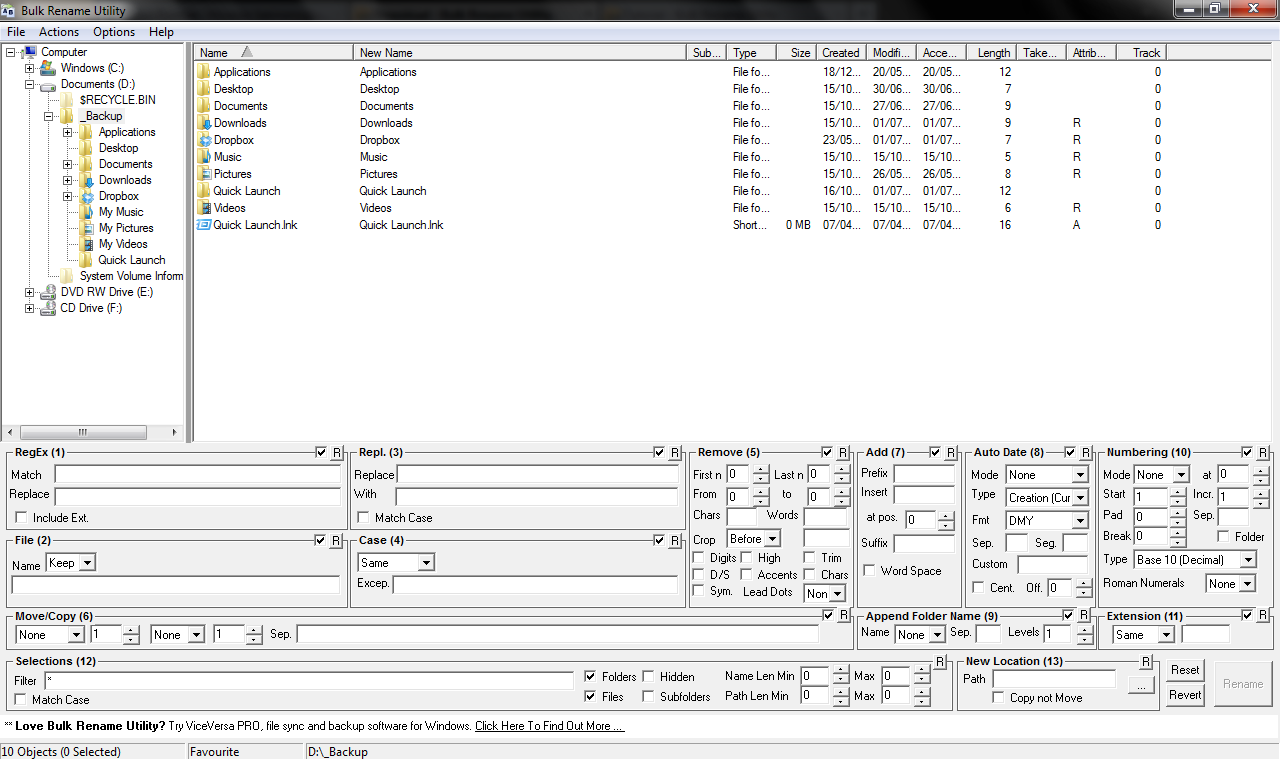Toplu dosya ismi nasıl değiştirilir
Son sözü ilk başta söylüyorum: birkaç tane veya onlarca dosyanın adını aynı anda değiştirmek için benim kullandığım program Bulk Rename Utility.
Adım 1
Siteye gidin ve indirme düğmesini kullanarak programı indirin. Sonra kurulumu gerçekleştirin ve programı çalıştırın.
Adım 2
Sakın paniklemeyin.
UYARI
Ekran çok kalabalık görünse de tüm ayarları kullanmak zorunda değiliz. Sadece işimize yarayacak bir kaç küçük bölüm var. Önizleme bölümü sayesinde isim değişikliği sonunda nasıl bir şeyle karşılaşacağımızı görebiliyoruz. Yani korkmaya da gerek yok, hem biz onay vermedikçe de isim değişikliği yapılmıyor.
Adım 3
Şimdi basit bir isim değiştirme operasyonu yapalım. Öncelikle yapmamız gereken sol üst taraftaki klasör listesinden isimlerini değiştirmek istediğiniz dosyaların bulunduğu klasörü seçmek. Sonra sağ taraftaki listeden dosyaları seçelim.
İkinci adımda ekranın alt tarafı ile uğraşacağız. “Case (4)” yazan kutudan “Upper” seçeneğini seçeceğiz. Bu sayede dosya ismi tamamen büyük harflerle yazılacak.
Yine ekranın üst sağ tarafındaki listeye bir göz atalım. Çünkü orada isim değişikliği yapıldıktan sonra dosyalarınız nasıl isimlendirilecek bakabiliriz. En son adım çok basit: “Rename” tuşuna basmak. Bir kaç defa tamam dedikten sonra isimlendirme işlemimiz tamamlanacak.
Adım 4
Şimdi de ayrıntılar:
- nolu bölüm dosya ismindeki belli bir kelimesi olanları değiştirmek için kullanılıyor.
- nolu bölümde tüm dosyalara sabit bir isim vermekte işe yarıyor.
- bölümde belirtiğimiz harf yada harf grubunu başka harflerle değiştirmekte kullanılıyor.
- bölüm sayesinde dosya ismini ister tamamen küçük, ister tamamen büyük, istersek de her kelimenin sadece ilk harfini büyük yazdırabiliyoruz.
- bölümde dosya isimlerindeki baştan, sondan veya ortadan istediğimiz kadar harfi silebiliyoruz. İstersek sadece bazı harfleri yada kelimeleri de silebiliyoruz; rakamları, harfleri yada sembolleri de.
- bölümde dosya ismindeki bir bölümü dosyanın başka birine taşıyabiliyoruz yada kopyalayabiliyoruz.
- bölüm eklem bölümü. Burada dosyanın yine istediğimiz yerine istediğimiz harfi yada kelimeyi ekleyebiliyoruz.
- bölümde dosya ismine tarih ve saat ekleyebiliyoruz. Bu bölümi istersek dosyanın oluşturulma, istersek son değiştirilme, istersek de şu anki tarih ve saati ekleyebilmede yardımcı oluyor.
- bölümde klasör adını dosya adlarına eklemede kullanılıyor.
- bölümde dosyanın istediğimiz kısmına numaralandırma işlemi yapabiliyoruz. Dosyanın sonuna “01”den “99”a kadar numaralandırma vermek buradan yapılıyor.
- bölümde dosya uzantısını değiştirmek içi kullanılıyor.
- bölüm seçim listesini değiştirmek için kullanılıyor. “*.jpg” yazarsak sadece resim dosyaları gözükecektir, böylece yanlışlıkla başka dosyaların ismini değişmez.
- bölümde ise yeni oluşan dosyaları istersek başka bir yere kopyalayabiliyoruz, istersek de taşıyabiliyoruz.
En sonda “Rename” tuşu var. Bu zaten anlaşılabilir bir düğme